Der datenschutzkonforme Skadinavier
Opera unter Windows
![]() Den Browser gibt es für verschiedene Plattformen (Android, iOS, macOS, Linux, Windows, ...). Wir betrachten hier die Einstellungen unter Microsoft Windows.
Den Browser gibt es für verschiedene Plattformen (Android, iOS, macOS, Linux, Windows, ...). Wir betrachten hier die Einstellungen unter Microsoft Windows.
Um mit dem Opera auf Seiten zuzugreifen, die eine "Client Authentifizierung" mit einem Zertifikat benötigen, ist ein entsprechendes Zertifikat zu importieren. Im Beispiel soll auf die URL "https://vc.edv-workshops.com" zugegriffen werden (die Adresse existiert nicht).
Sollten Sie kein Zertifikat importiert haben, so wird beim Aufruf der Adresse die Fehlermeldung "400 Bad Request - No requirred SSL certificate was sent" oder "403 Forbidden" erscheinen.
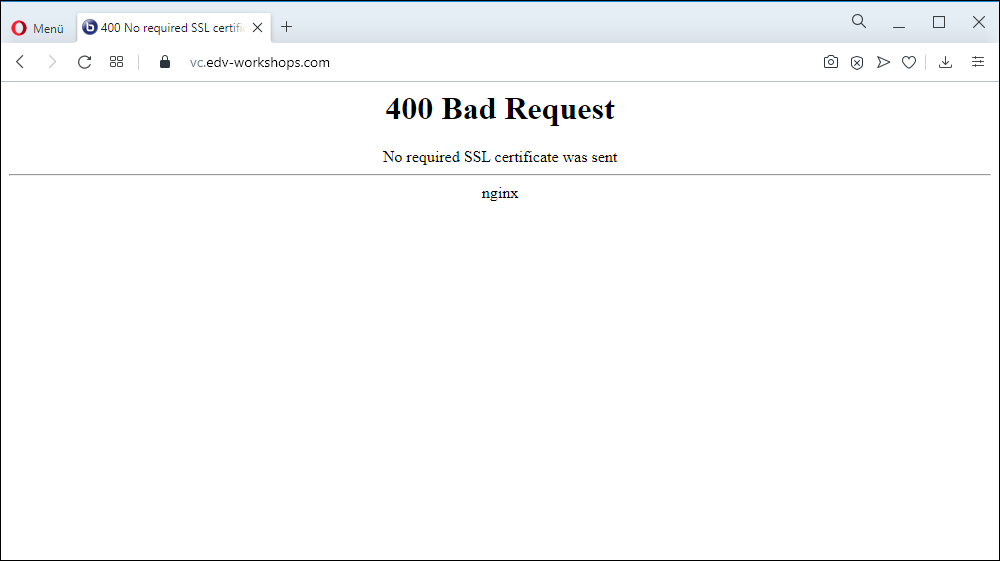
Client Zerfitikat importieren
Ein Zertifikat kommt in Form einer *.p12-Datei daher, dass Sie vom Anbieter des jeweiligen Dienstes inkl. eines Kennwortes z. B. per E-Mail übermittelt bekommen. Speichern Sie die Datei an einem beliebigen Ort (im Beispiel liegt die Datei mit dem Namen "CERT_muster_karl_v2.p12" im Ordner "Downloads").
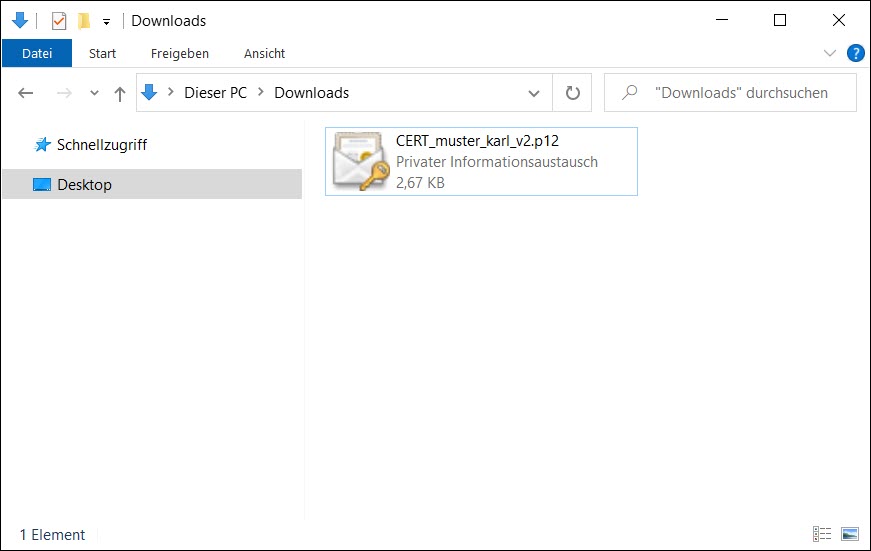
Der Opera nutzt den Windows Zertifikatsspeicher, daher wird das Zerifikat in den Windows Zertifikatsspeicher importieren. Öffnen Sie das Menü (1) oben links im Browser, dort dann die Einstellungen (2).
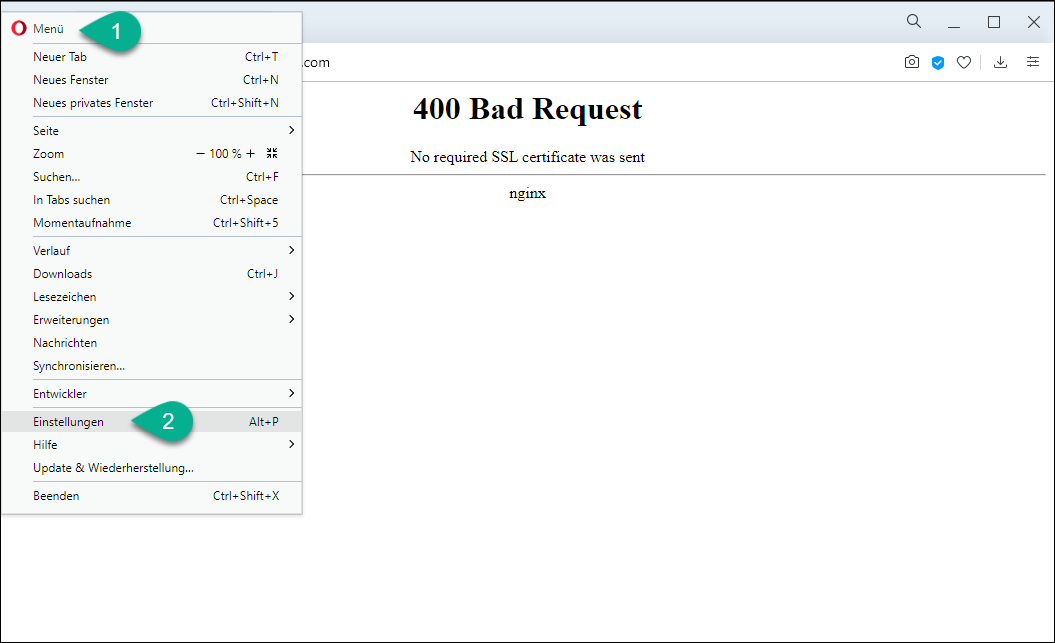
Klicken Sie im Bereich "Datenschutz & Sicherheit" (3) auf "Mehr" ... Pfeil nach unten (4).

Öffnen Sie den Dialog "Zertifikate verwalten" (5).
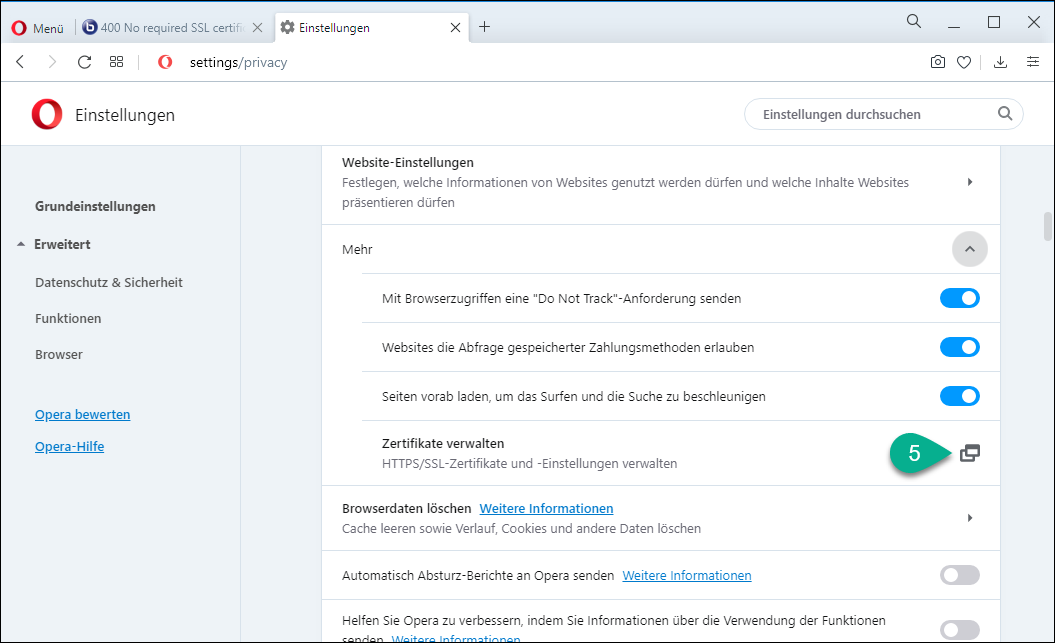
Im Dialog "Zertifikate" wechseln Sie in das Register "Eigene Zertifikate" (6).
Klicken Sie dann auf die Schaltfläche "Importieren" (7).
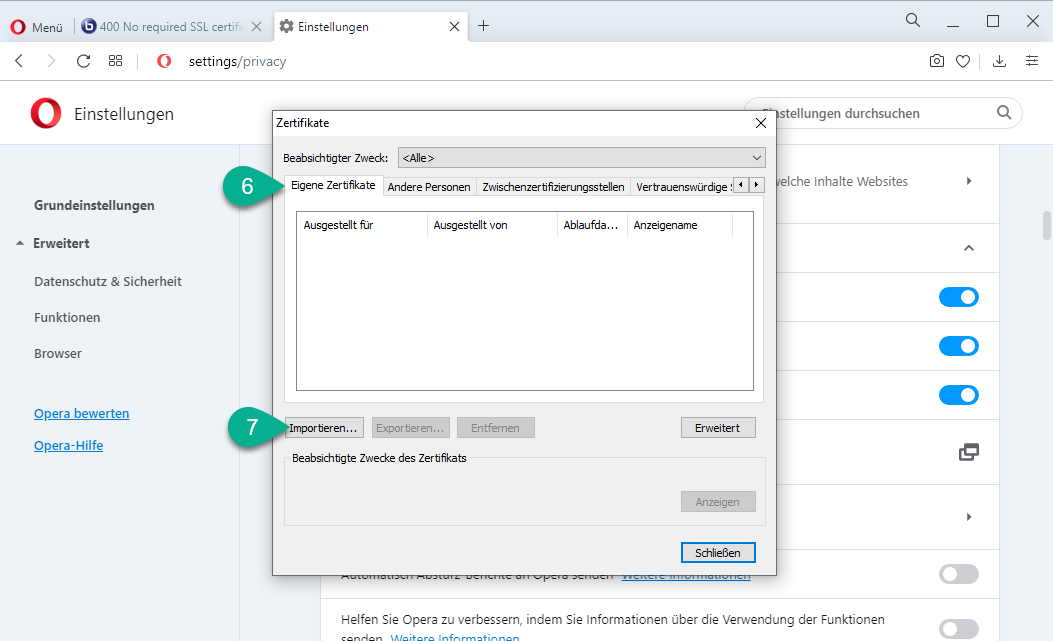
Der Zertifikatsimport-Assistent öffnet sich. Klicken Sie auf die Schaltfläche "Weiter" (8).
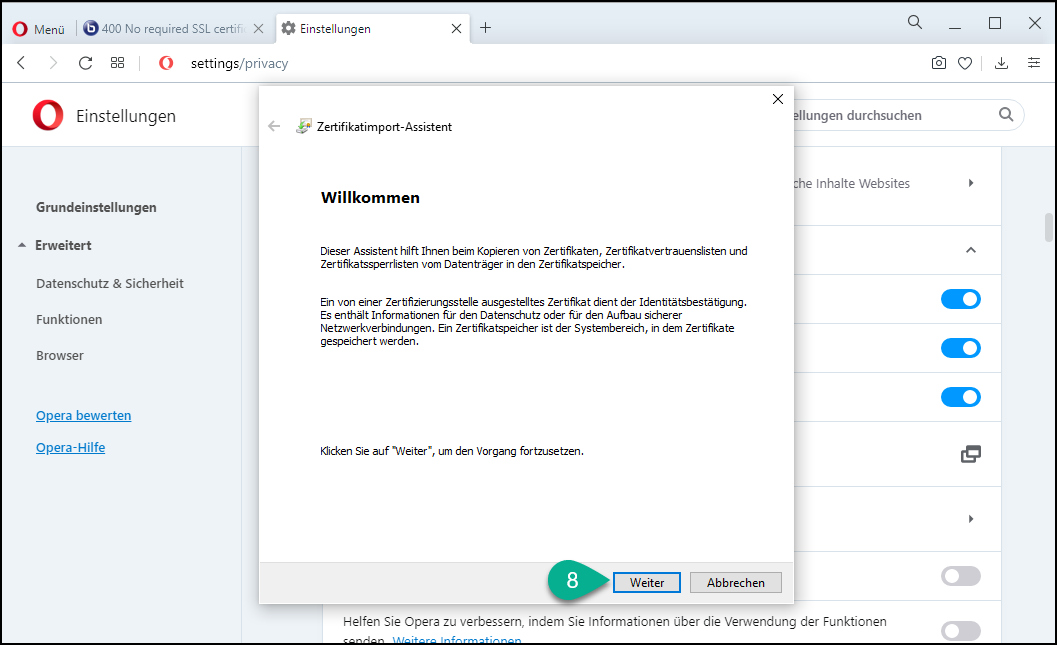
Klicken Sie auf die Schaltfläche Durchsuchen (9).

Wählen Sie die zuvor gespeicherter p12-Datei (10) und bestätigen Sie die Auswahl über die Schaltfläche "Öffnen" (11).
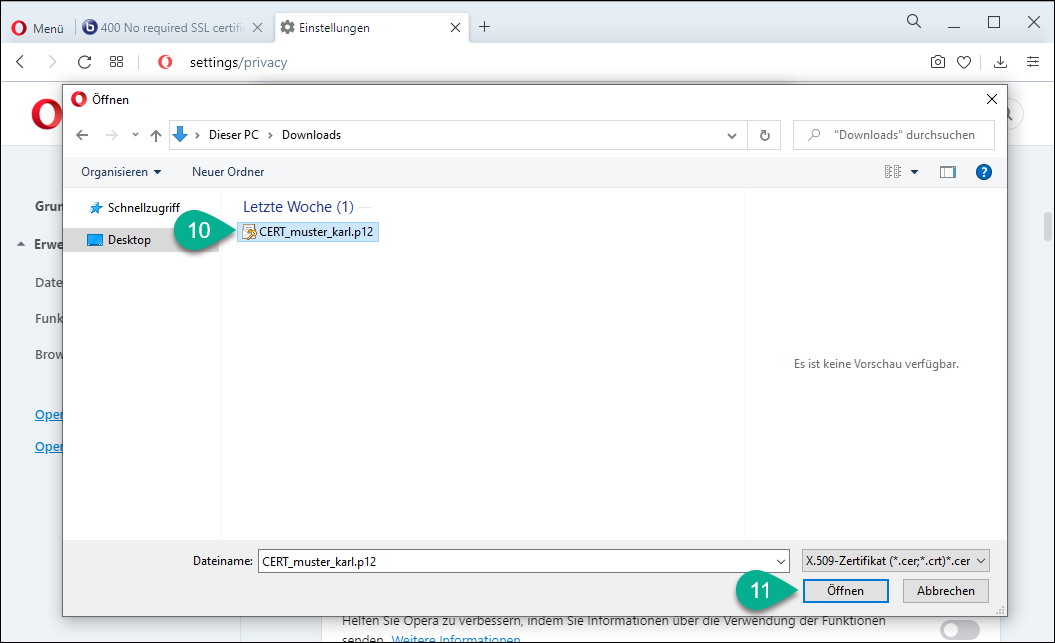
Der Pfad wird in den Assistenten übernommen (12). Klicken Sie auf "Weiter" (13).
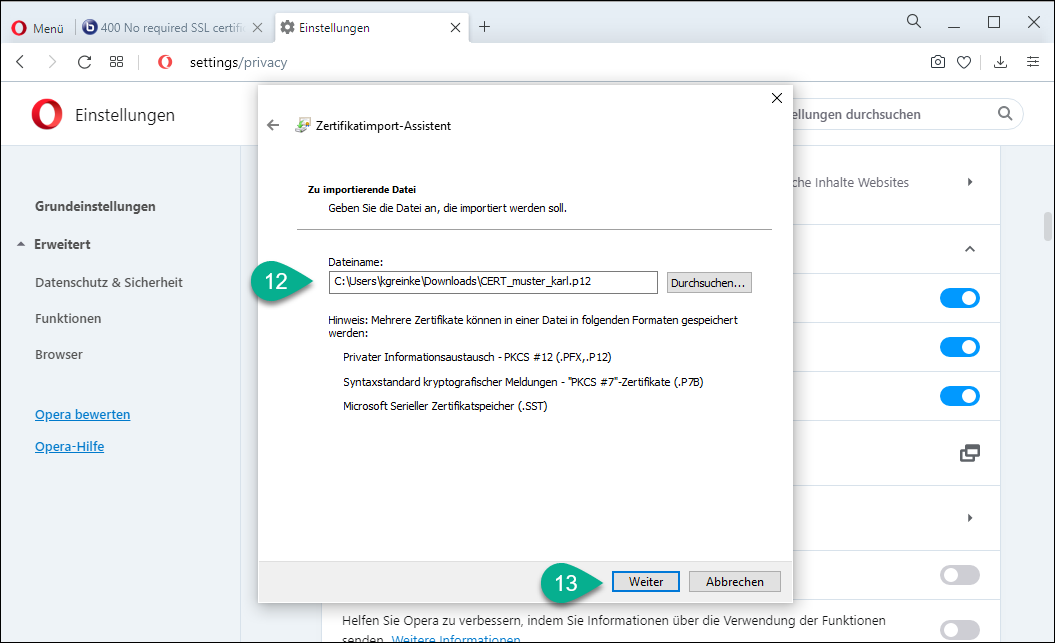
Im nächsten Schritt geben Sie das Kennwort zum Zertifikat ein (14). Die Optionen belassen Sie so, wie eingestellt. Klicken Sie auf die Schaltfläche "Weiter" (15).
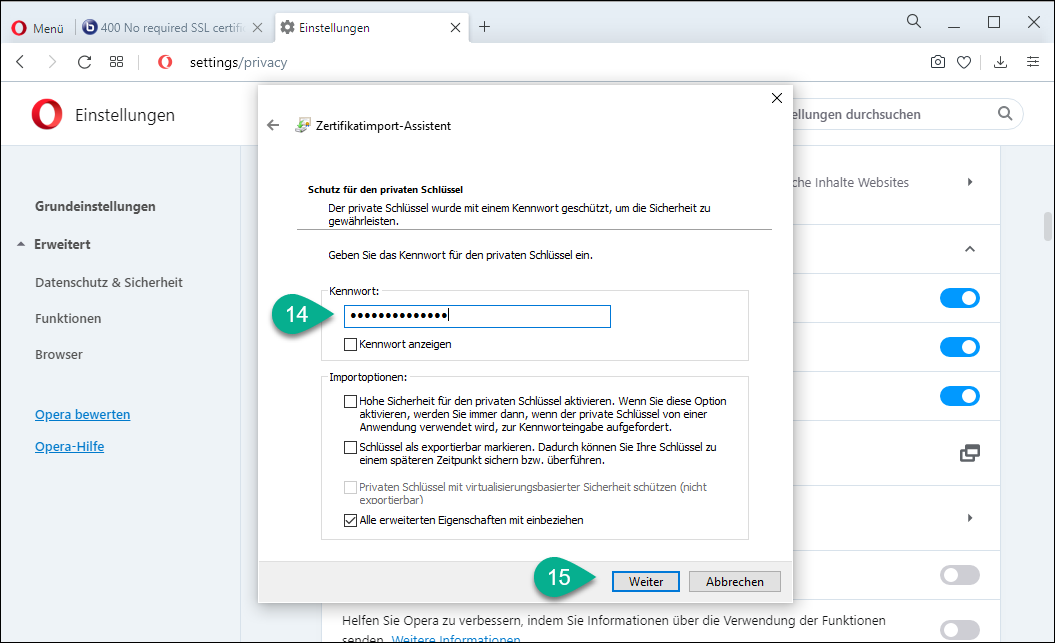
Als Zertifikatsspeicher wird "Eigene Zertifikate" vorgeschlagen (16), dass ist OK. Klicken Sie die Schaltfläche "Weiter" (17).
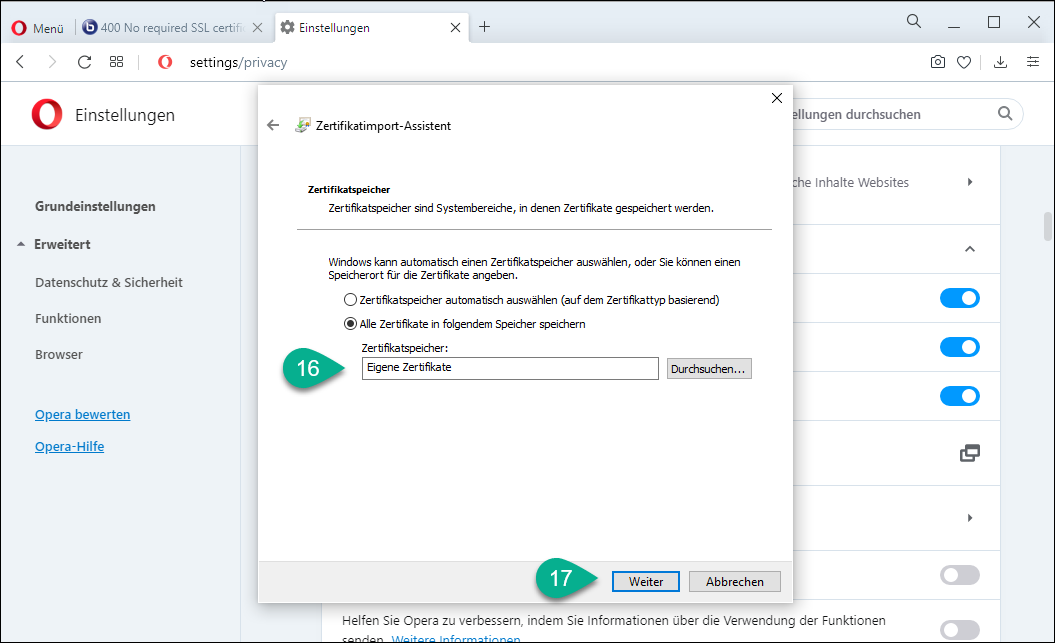
Die Daten sind ermittelt. Klicken Sie auf "Fertig stellen" (18).

Das Zertifikat wurde erfolgreich importiert. Klicken Sie auf "OK" (19).
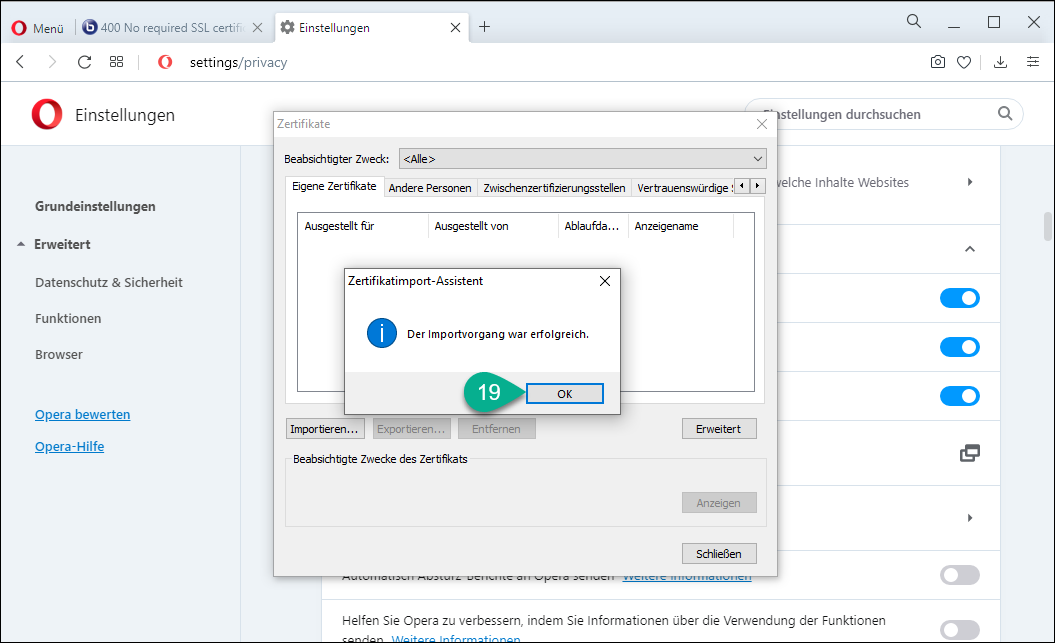
Das Zertifiakt ist damit im Windows Zertifikatsspeicher übernommen (20). Beenden Sie den Dialog über die Schaltfläche "Schließen" (21).
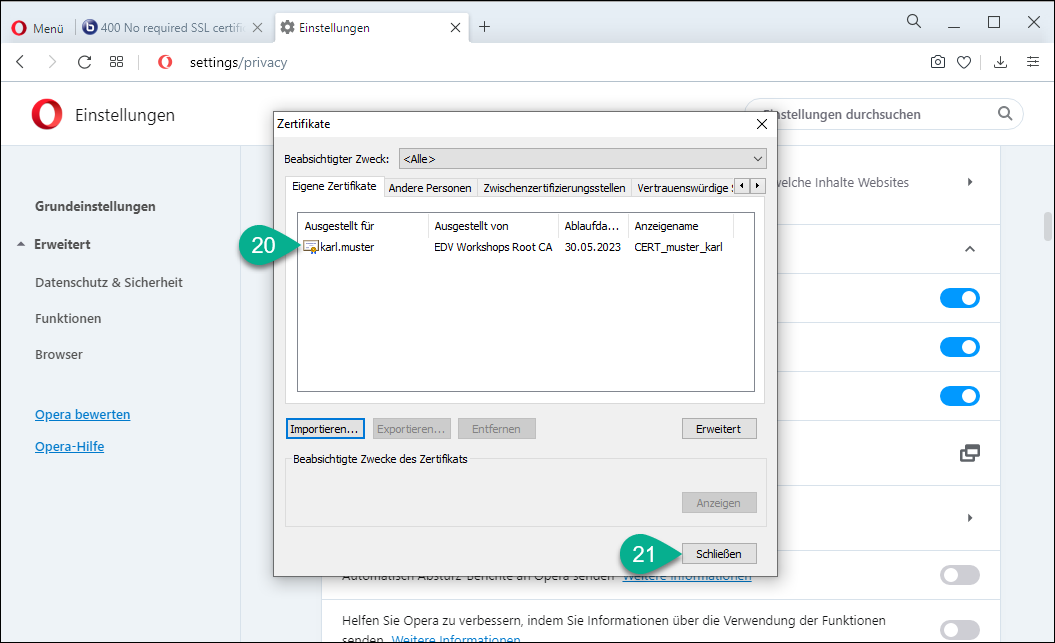
Das Register "Einstellungen" kann ebenfalls geschlossen werden (22).
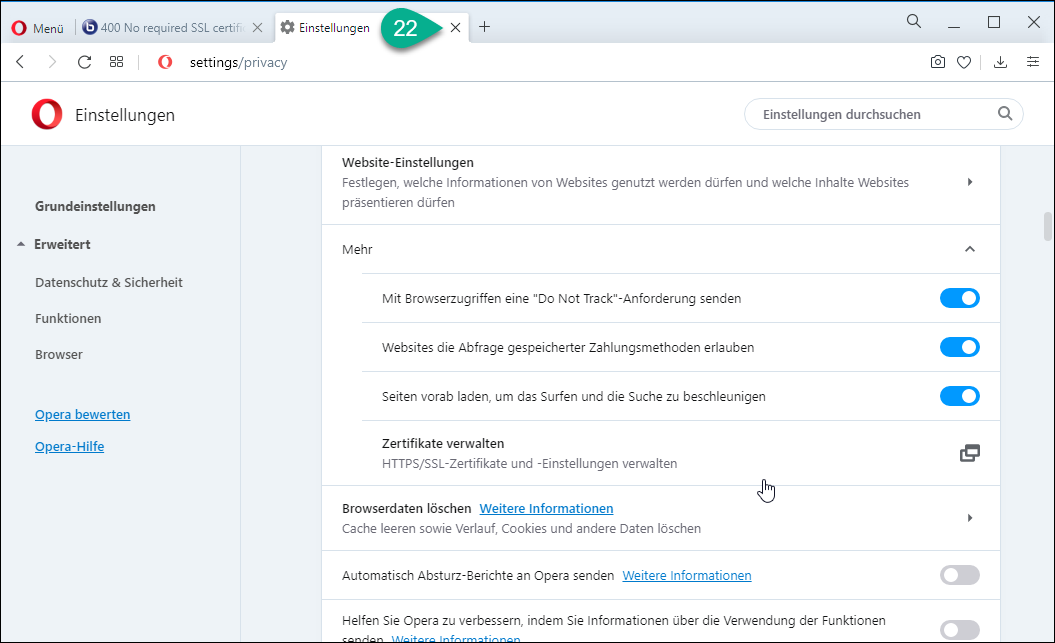
Aufruf der Seite (mit installiertem Zertifikat)
Nun kann die Seite (im Beispiel https://vc.edv-workshops.com) geöffnet werden. Der Browser schlägt nun das installierte Client-Zertifikat vor (23).
Klicken Sie auf OK (24).
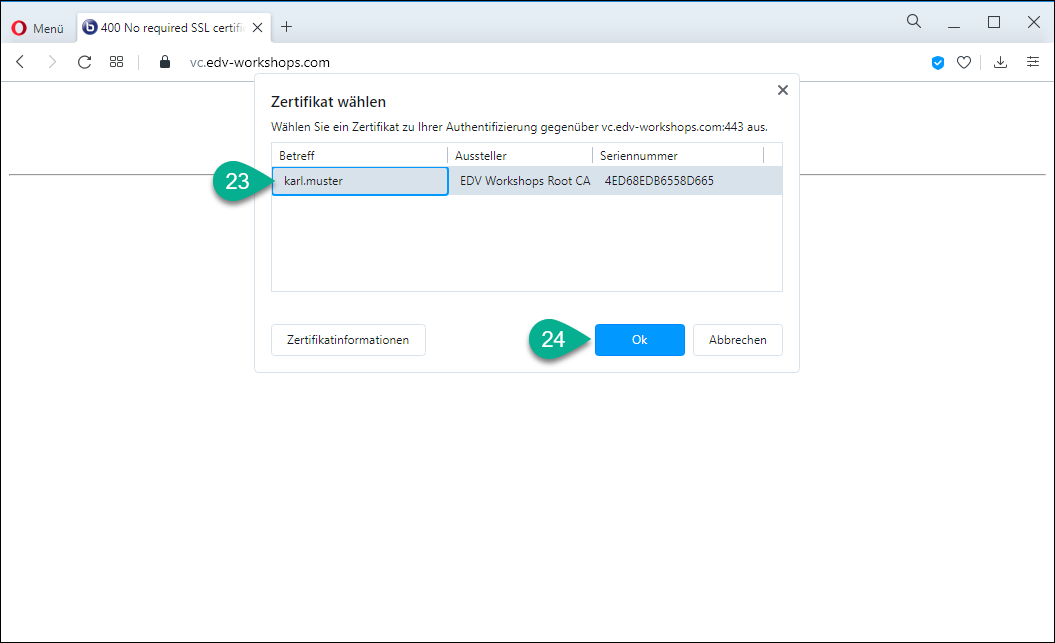
Das Zertifikat wird vom Server geprüft und die Seite wird geöffnet (im Beispiel eine Installation des Web-Konferenzsystems BigBlueButton).

Damit ist der Workshop beendet.
 Deutsch (Deutschland)
Deutsch (Deutschland)  English (United Kingdom)
English (United Kingdom)