Google Android
Zertifikatsverwaltung auf mobilen Endgeräten
Um mit einem Browser (Chrome, Firefox, Opera, Vivaldi, ...) unter Andoid auf Seiten zuzugreifen, die eine "Client Authentifizierung" mit einem Zertifikat benötigen, ist ein entsprechendes Zertifikat zu importieren. Android nutzt hierfür seine eigene Zertifikatsverwaltung.
- Speichern Sie das Zertifikat auf Ihrem Smartphone (z. B. im Ordner "Downloads" oder halten Sie es in den Mails als Anlage bereit.
- Tippen Sie das Zertifikat (p12-Datei) an.
- Es wird nach dem Kennwort gefragt, welches das Zertifikat absichert.
- Der Zertifikat-Typ ist auszuwählen (VPN & App-Nutzerzertifikat oder "WLAN-Zertifikat").
- Der Dialog Name für das Zertifikat eingeben erscheint. Geben Sie einen sprechenden Namen ein.
- Das Zertifikat ist importiert.
- Schließen Sie die Einstellungen wieder.
Wenn Sie weder PIN noch Muster noch Passwort für Ihr Smartphone eingerichtet haben, werden Sie jetzt darum gebeten.
Im Beispiel soll auf die URL "https://vc.edv-workshops.com" zugegriffen werden (die Adresse existiert nicht).
Sollten Sie kein Zertifikat importiert haben, so wird beim Aufruf der Adresse die Fehlermeldung "400 Bad Request - No required SSL certificate was sent" oder "403 Forbidden" erscheinen.

Client Zertifikat importieren
Ein Zertifikat kommt in Form einer *.p12-Datei daher, dass Sie vom Anbieter des jeweiligen Dienstes inkl. eines Kennwortes z. B. per E-Mail übermittelt bekommen. Speichern Sie die Datei an einem beliebigen Ort (im Beispiel liegt die Datei mit dem Namen "CERT_muster_karl_v2.p12" im Ordner "Downloads").
Öffnen Sie die App "Dateien" und navigieren Sie zum Ordner "Downloads".

Tippen Sie die Zertifikatsdatei (p12-Datei) an.

Der Chrome nutzt die Zertifikatsverwaltung von Android, um Zertifikate zu verwalten. Daher wird das Zerifikat direkt unter Android importieren. Klicken Sie hierzu doppelt auf das Zertifikat (p12-Datei).
Sie werden aufgefordert das Kennwort einzugeben.

Nachdem Sie das Kennwort eingegeben haben, klicken Sie auf OK.
Es wird anschließend gefargt, ob das Zertifikat für "WLAN-Zertifikat" oder als "VPN- & App-Nutzerzertifikat" genutzt werden soll. In Beispiel wird "VPN- & App-Nutzerzertifikat" ausgewählt.
Klicken Sie dann auf OK.
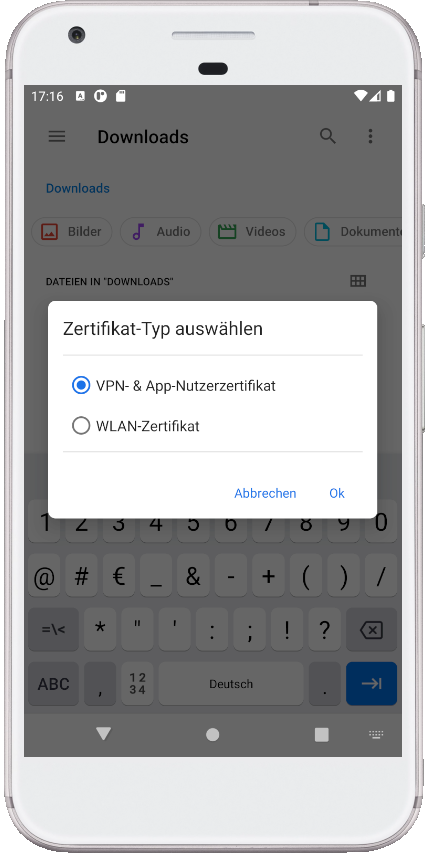
Nun kann ein Name für das Zertifikat eingegeben werden. Vorgeschlagen wird der Dateiname. Bestätigen Sie den Namen mit OK.

Das Zertifikat wurde installiert.

Sie können die App "Dateien" nun schließen.
Aufruf der Seite (mit installiertem Zertifikat)
Die zugehörige Seite kann aufgerufen werden (im Beispiel die Seite https://vc.edv-workshops.com). Der Browser bietet Ihnen sofort das gerade installierte Zertifikat an.

Klicken Sie auf "Auswählen".
Die Seite wird daraufhin angezeigt (im Beispiel das Web-Konferenzsystem BigBlueButton).

Damit ist das Zertifikat importiert. Der Workshop ist abgeschlossen.
Zertifikate hinzufügen und entfernen
Öffnen Sie die Einstellungen.

Tippen Sie hier auf "Sicherheit".

Wählen Sie "Verschlüsselung und Anmeldedaten".

Hier finden Sie die "Nutzeranmdeldedaten".
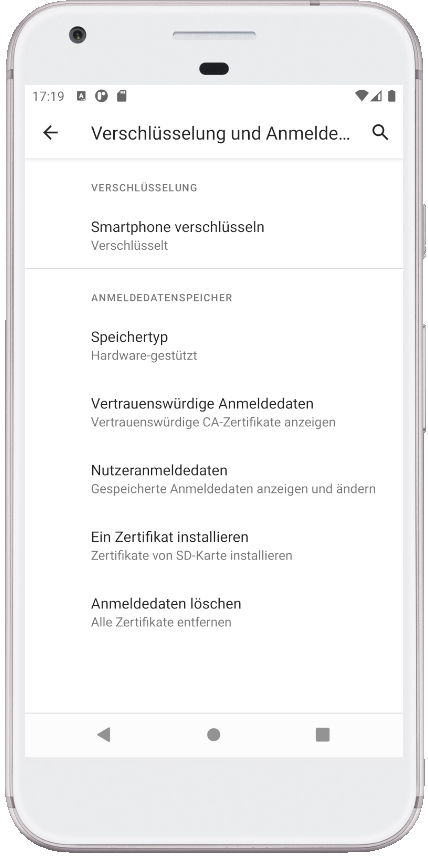
Zu den "Nutzeranmeldedaten" gehört auch das https-Client-Zertifikat, dass wir zuvor inmportiert hatten.

Tippen Sie das Zertifikat an, können Sie dieses Betrachten und über "Fertig" den Dialog wieder verlassen oder ...
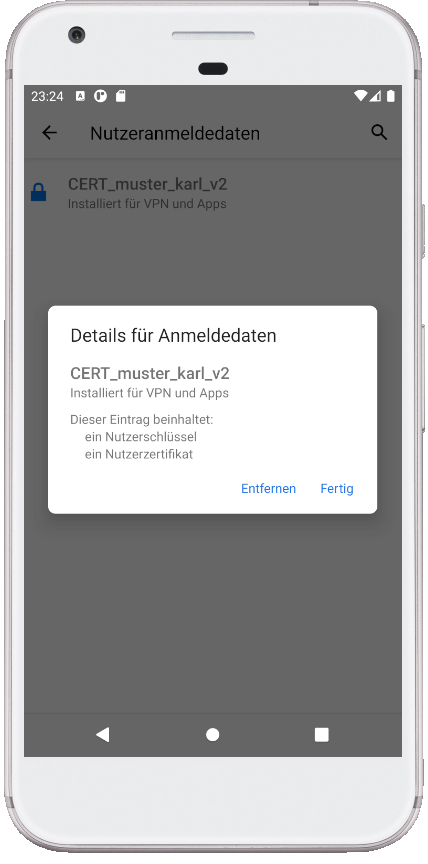
... über "Entfernen" vom Smartphone löschen.
Wichtig: Wenn Sie installierte Zertifikate entfernen, werden dadurch nicht die permanenten Systemzertifikate entfernt, die erforderlich sind, damit Ihr Smartphone ordnungsgemäß funktioniert.
- Öffnen Sie auf Ihrem Smartphone die Einstellungen.
- Tippen Sie auf Sicherheit > Verschlüsselung & Anmeldedaten > Nutzeranmeldedaten.
- Tippen Sie auf das Zertifikat und wählen Sie „Entfernen“.
...
P12 und PEM-Dateien
Hier die P12-Datei "CERT_muster_karl_v2.p12" zum Download.
Der direkte Aufruf von p12- oder PEM-Dateien über eine URL führt bei Android nicht zum Erfolg.

Auch das PEM-Dateiformat lässt sich nicht direkt aufrufen.

Das Speichern aus der E-Mail ist hier der bessere Weg.
Ende des Workshops
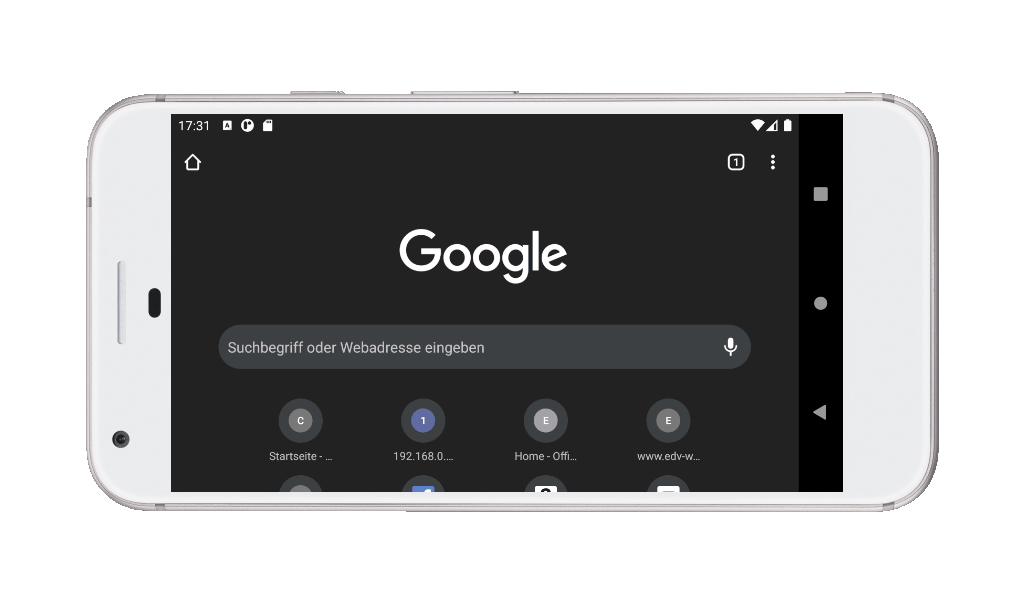
 Deutsch (Deutschland)
Deutsch (Deutschland)  English (United Kingdom)
English (United Kingdom)