Microsoft Windows
Zertifikatsverwaltung unter Windows
 Zertifikate ermöglichen es Ihnen verschlüsselt zu kommunizieren oder sich auszuweisen (authetifizieren). Zertifikate kommen u. a. als Datei mit der Dateiendung crt, cert, pem, pf7, p12, pfx, der, p7b oder p7c daher.
Zertifikate ermöglichen es Ihnen verschlüsselt zu kommunizieren oder sich auszuweisen (authetifizieren). Zertifikate kommen u. a. als Datei mit der Dateiendung crt, cert, pem, pf7, p12, pfx, der, p7b oder p7c daher.
Hier im Beispiel wird eine p12- und eine crt-Datei betrachtet.

Die p12-Dateien (oder pfx-Dateien) können dazu genutzt werden, um den Zugriff auf einen Webserver über das https-Protokoll zu beschränken. Sie beinhalten im Beispiel den "Ausweis", um sich beim Webserver zu authentifizieren. Dieses Zertifikat ist mit einem Passwort verschlüsselt. Es entspricht einer "Zugangskarte" zu einem geschützten Bereich.
Persönliche Zertifikat zur Authentifizierung im https-Protokoll
Sie erhalten eine solche Datei in der Regeln von dem Dienstanbieter per Mail oder als Download.
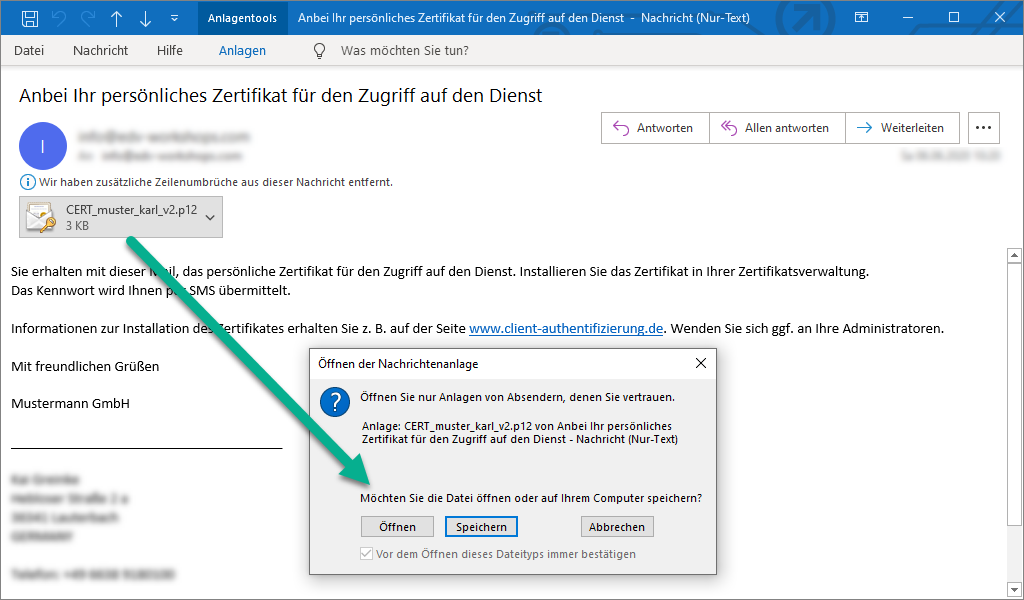
Speichern Sie die Datei auf Ihrem Rechner (z. B. im Ordner "Downloads") oder öffnen Sie die Datei direkt aus dem Anhang des Mail Clients (im Beispiel oben Outlook).
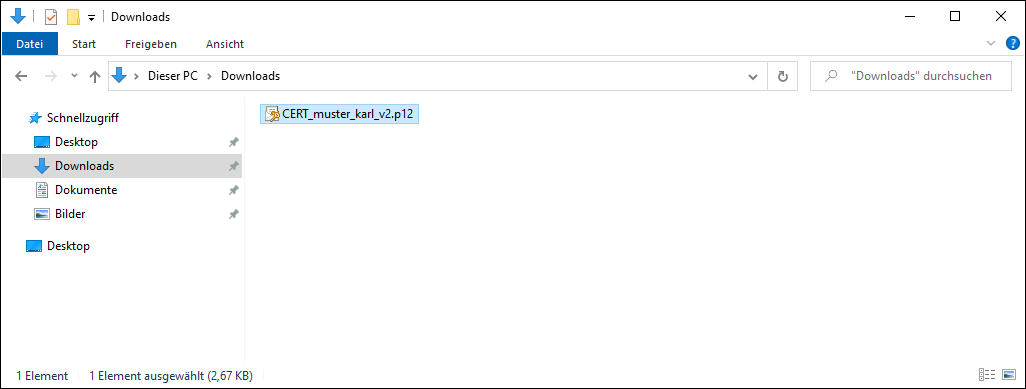
Sollten Sie die Datei zuvor gespeichert haben, öffnen Sie diese durch einen Doppelklick auf die Datei.
Es öffnet sich der "Zertifikatsimport-Assistent".
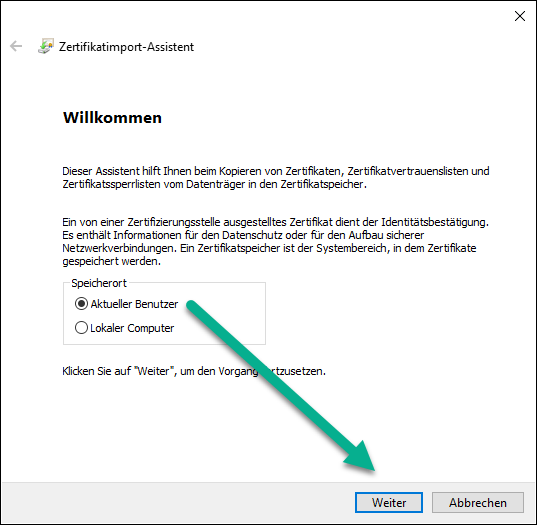
Zertifiakte können für jede Person, die sich an diesem Rechner anmeldet verfügbar gemacht werden. In diesem Fall müssen die Zertifikate in den Zertifikatsspeicher "Lokaler Computer" abgelegt werden. Wenn das Zertifikat nur für Sie selbst erreichbar sein soll, dann wählen Sie "Aktueller Benutzer".
Wählen Sie als "Zertifikatsspeicher" den Punkt "Aktueller Benutzer" und klicken Sie auf "Weiter".
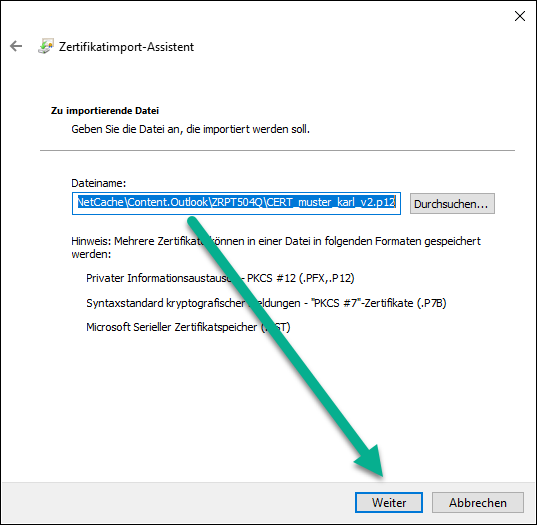
Der Dateiname wird oben angezeigt.
Im Beispiel oben liegt das Zertifikat in einem temporären Ordner, da ich die p12-Datei direkt aus Outlook geöffnet habe.
Klicken Sie auf "Weiter".
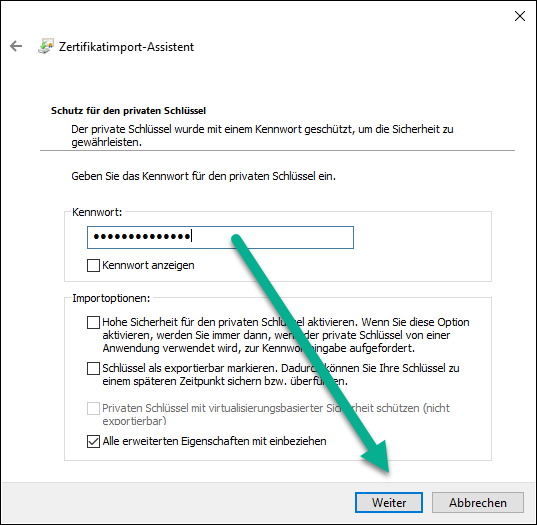
Es wird nach dem Passwort gefragt, über die das Zertifikat verschlüsselt wurde. Das Passwort wird Ihnen ebenfalls vom Dienstanbieter mitgeteilt, der Ihnen das Zertifikat zugesant hat.
Geben Sie das Passwort ein und klicken Sie auf "Weiter".
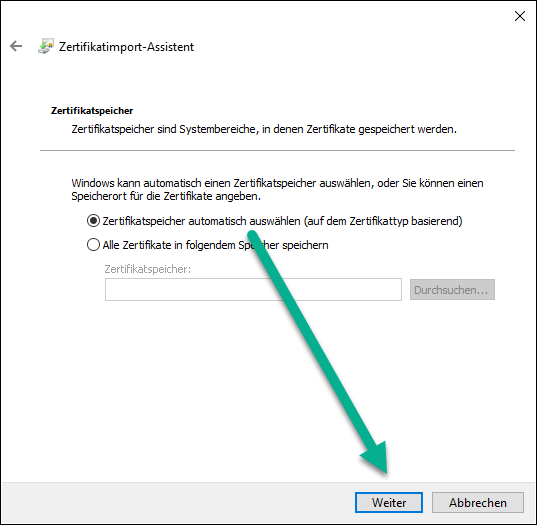
Sollte das Passwort passen, wird nach dem Zertifikatsspeicher gefragt in dem das Zertfiikat untergebracht werden soll.
Standardmäßig ist hier "Zertifikatsspeicher automatisch auswählen (auf dem Zertifikatstyp basierend)" ausgewählt, was in der Regel auch OK ist.Das Zertifikat aus dem Beispiel wird später im Zertifikatsspeicher "Eigene Zertifikate" zu finden sein.
Ich belasse die Einstellung so, wie oben in der Abbildung voreingestellt und klicke auf "Weiter".
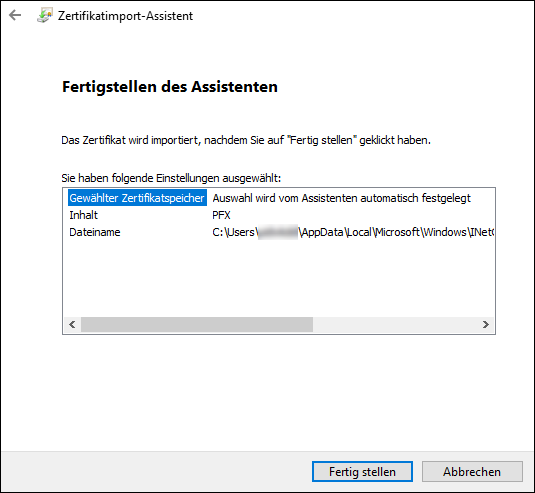
Es wird eine kurze Zusammenfassung angezeigt. Klicken Sie auf "Fertig stellen".
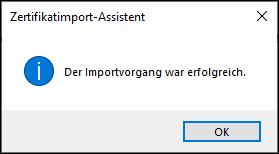
Damit ist das Zertifikat importiert.
Verwaltung von Zertifikaten unter Windows
Um nun zu betrachten, wo das Zertifikat gelandet ist, öffnen Sie unter Windows die Anwendung "Benutzerzertfikate verwalten"
Drücke Sie hierzu kurz die "Windows-Taste" (oder klicken Sie unten links auf "Start" ... also das Windows-Logo), geben Sie "Zertifikate ver" ein, und Wählen Sie die Anwendung "Benutzerzertifikate verwalten" ...
Alternativ können Sie auch die Tastenkombination [Windows-Taste] + [r] drücken und dann im Dialog Ausführen "certmgr.msc" eingeben, abschließend die ENTER-Taste drücken oder (OK klicken).
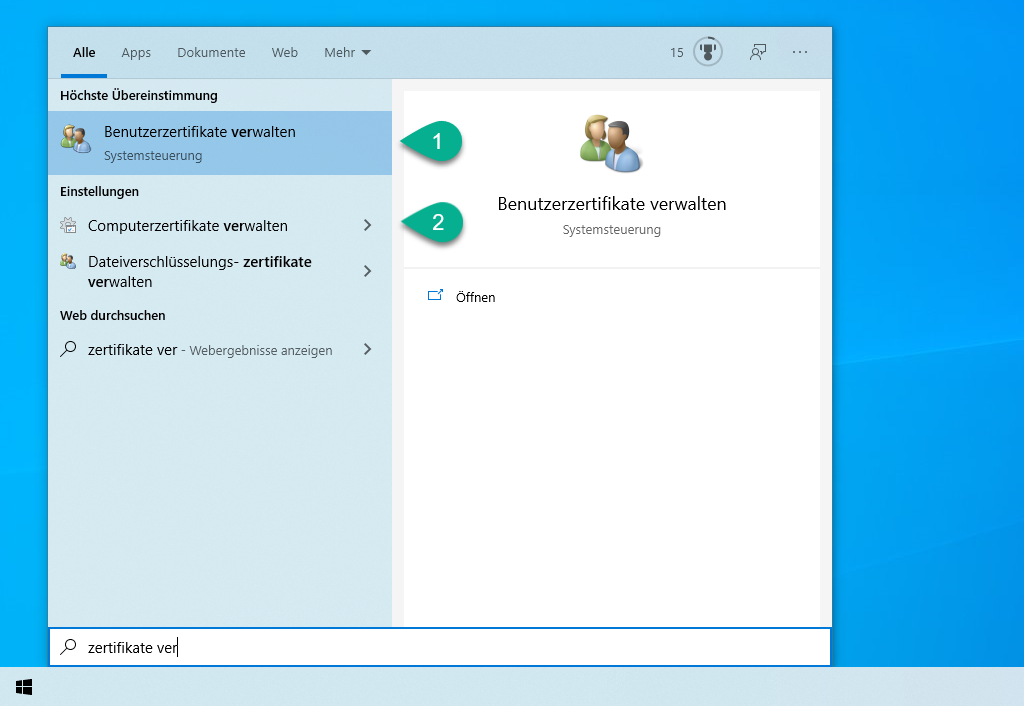
Sie sehen nun eine Übersicht der Zertifikatsspeicher.
Das von uns vorhin importiere Zertifikat sollte ich automatisch in den Zertifikatsspeicher "Eigene Zertifikate" einsortiert haben.
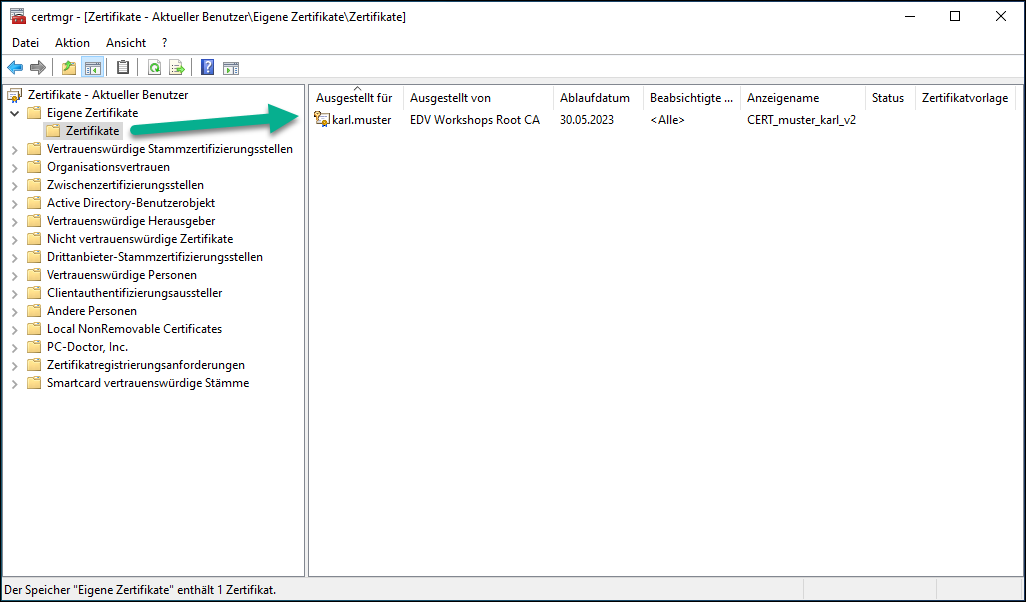
Anwendungen wie Browser (z. B. Chrome, Edge, Opera oder andere Browser, die auf Chromium basieren), nutzen den "Windows Zertifikatsspeicher", um sich gegenüber dem Webserver auszuweisen.
D. h. solllten Sie nun die durch das Zertifikat geschütze Seite (im Beispiel ist das die https://vc.edv-workshops.com) öffnen ...
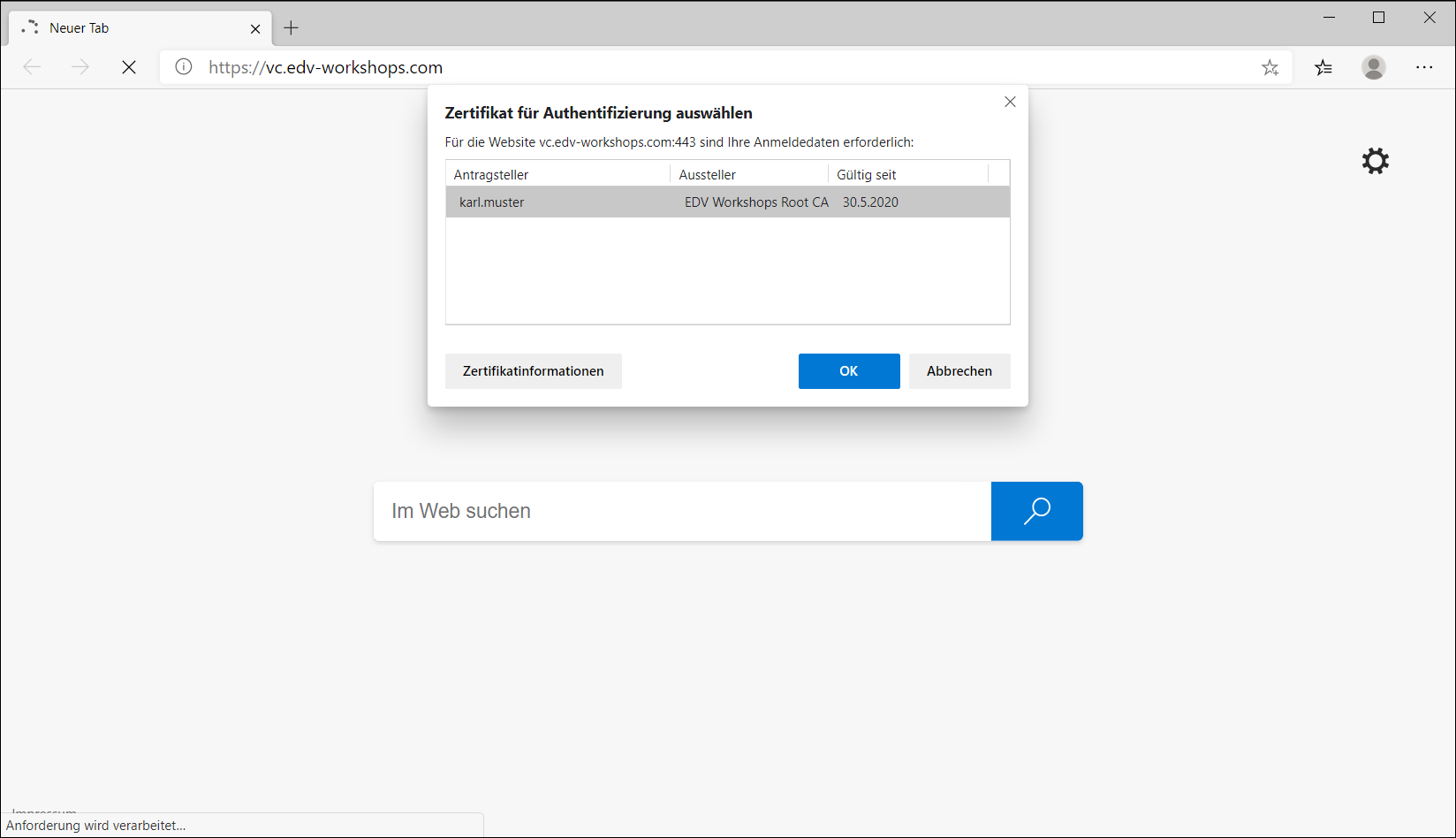
... wird der Browser (in der Abbildung oben der Edge) das Zertifiakt finden und fragen, ob er es zur Authentifizerung nutzen soll.
Klicke ich auf OK, wird die Seite angezeigt.
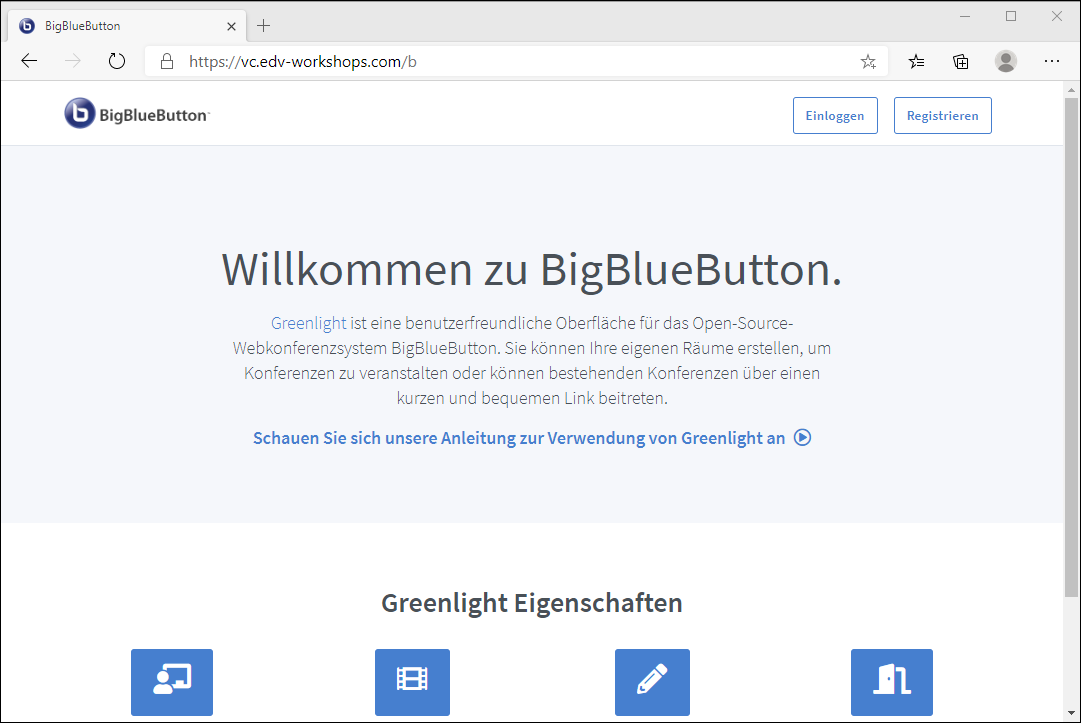
Beachten Sie, dass die Seite https://vc.edv-workshops.com im öffentlichen Internet nicht existiert und nur für diese Dokumentation erstellt wurde.
Weitere Informationen
Eine schöne Übersicht über die Formate von Zertifikaten ist unter https://www.antary.de/2017/03/11/zertifikate-ein-ueberblick-der-verschiedenen-formate/?cookie-state-change=1591420997591 zu finden.
Ende des Workshops
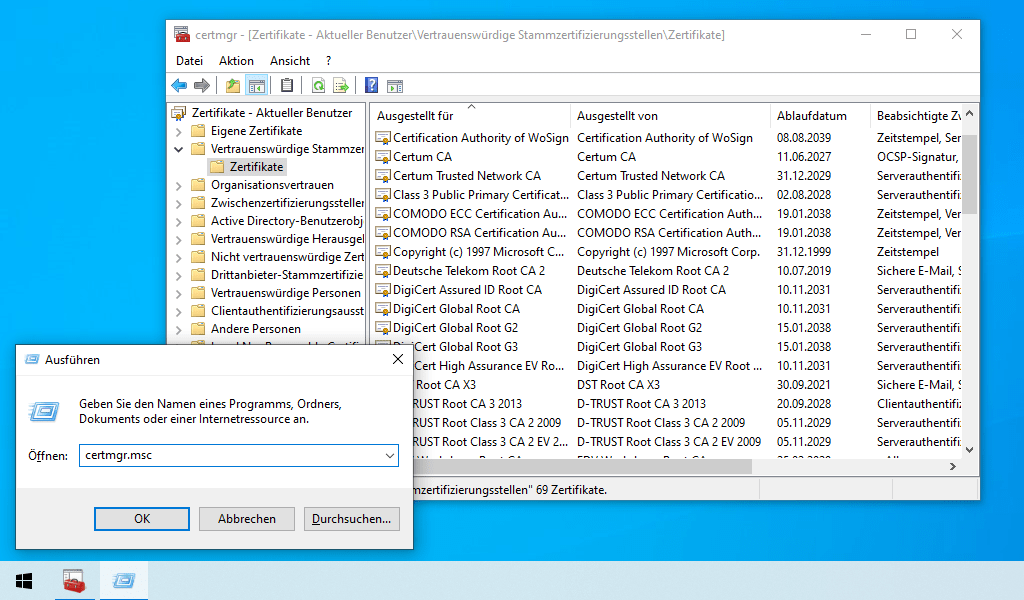
 Deutsch (Deutschland)
Deutsch (Deutschland)  English (United Kingdom)
English (United Kingdom)