Chromium - Advanced browser under Linux
Chromium under Linux
 The browser is available for different platforms (Android, iOS, iPadOS, macOS, Linux, Windows, ...). Here we look at the settings under Linux.
The browser is available for different platforms (Android, iOS, iPadOS, macOS, Linux, Windows, ...). Here we look at the settings under Linux.
To access pages with the Chromium that require "client authentication" with a certificate, a corresponding certificate must be imported. In the example the URL "https://vc.edv-workshops.com" is to be accessed (the address does not exist).
If you have not imported a certificate, the error message "403 Forbidden" will appear when the address is accessed.

Import client certificate
A certificate comes in the form of a *.p12 file, which you receive from the provider of the respective service, including a password, e.g. by e-mail. Save the file to any location (in the example, the file with the name "CERT_pattern_karl_v2.p12" is located in the "Downloads" folder).

The Chromium uses its own certificate store under Linux, so the certificate should be imported directly into it. Open via the "Menu" (1) the item "Settings" (2).
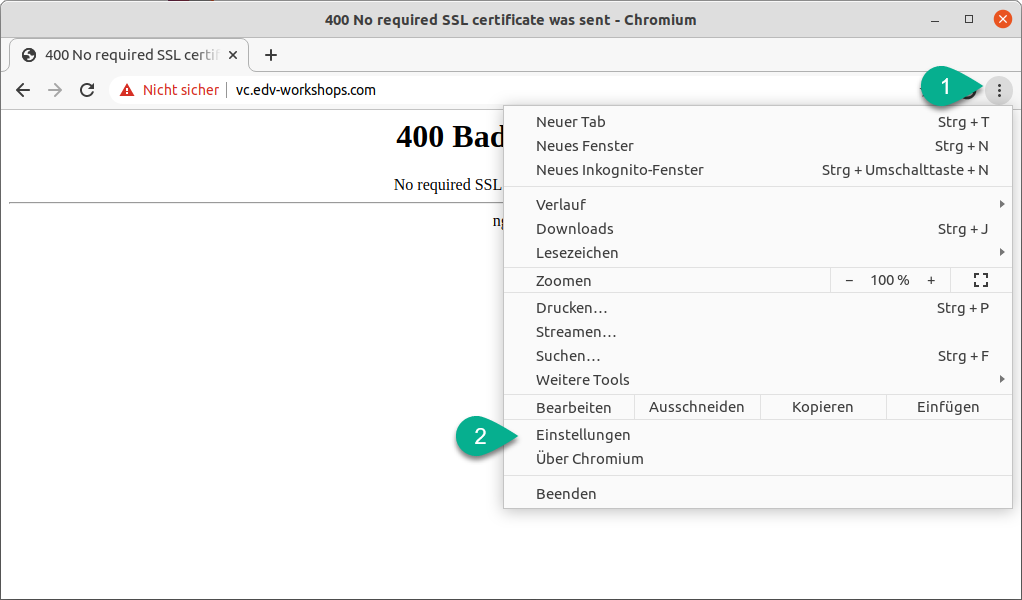
In the settings, switch to the "Privacy and Security" (3) section and click on "More" (4).
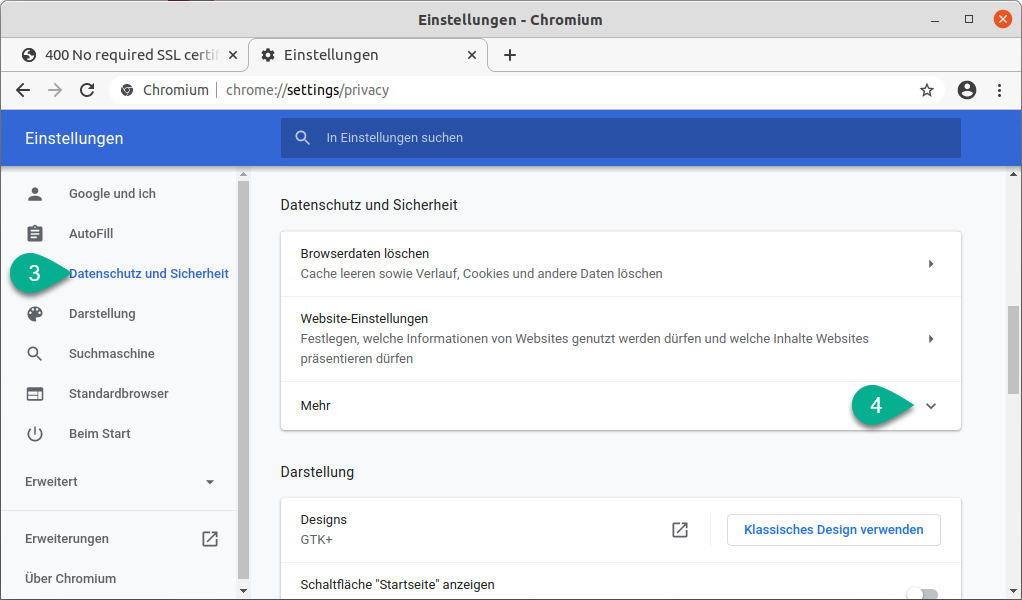
Select the item "Manage certificates" (5).

In the dialog "Manage Certificates" switch to the tab "My Certificates" (6) and click on the button "Import" (7).
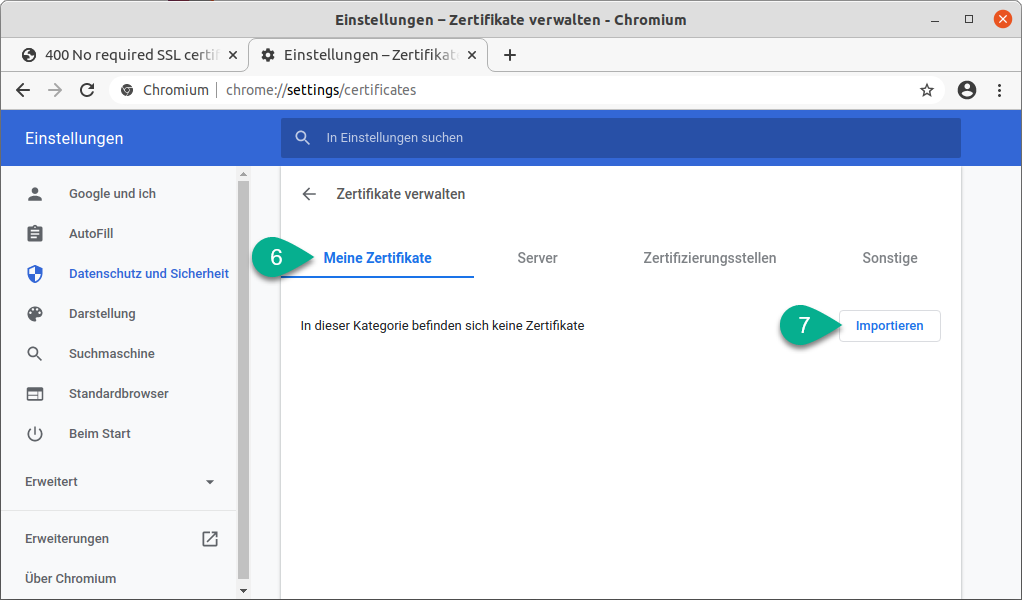
Select the p12 certificate file (9) previously saved in the "Downloads" folder (8) and click on "Open" (10).
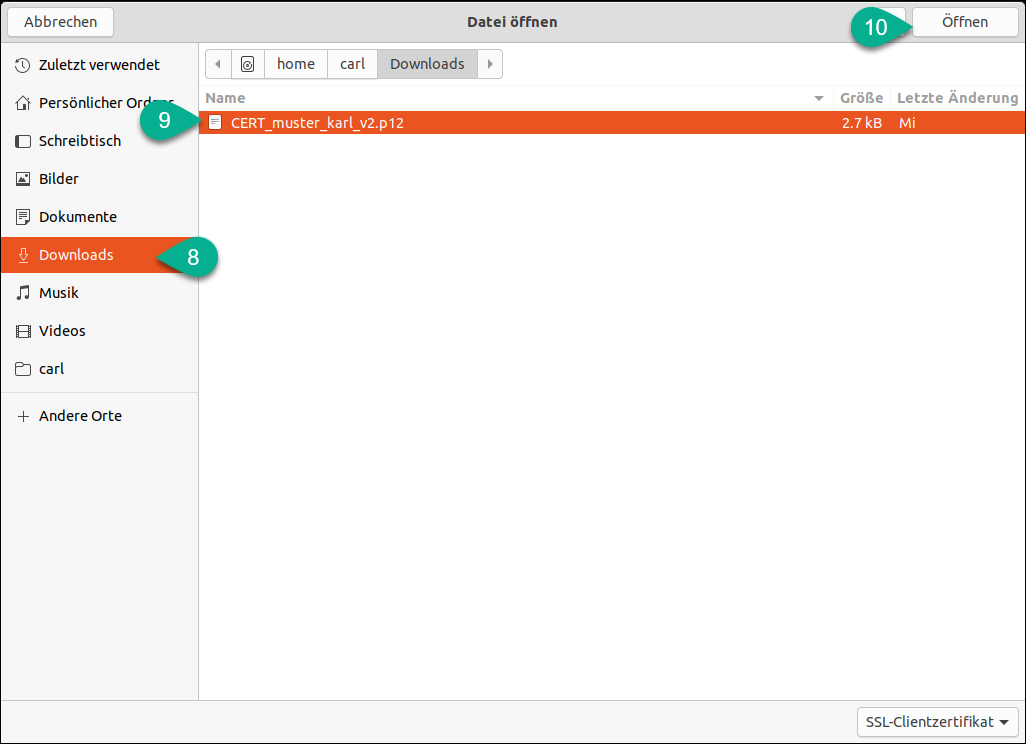
In the next step, enter the password (11). Then click on "OK" (12).

The certificate has now been added to the Chromium's certificate memory. You can view the organization's certificates by clicking the down arrow (13).

Here you can see that a certificate has been stored for "karl.muster" (14). You can now close the section "Settings - Manage certificates" (15).

Now the certificate is imported.
Opening the page (with installed certificate)
The corresponding page can be called up (in the example the page https://vc.edv-workshops.com).

The Chromium now offers you the corresponding certificate to access the web server (17). Click on OK (18).

The page opens (in the example an installation of the web conference system BigBlueButton).
The workshop is now complete. The certificate has been successfully installed.
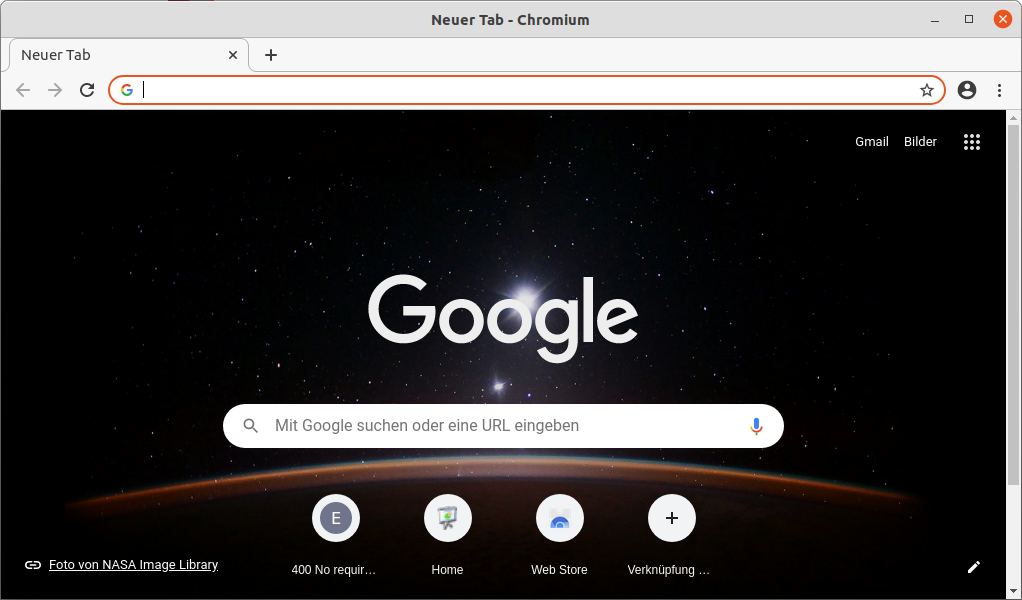
 Deutsch (Deutschland)
Deutsch (Deutschland)  English (United Kingdom)
English (United Kingdom)