From 2020, Microsoft will use chromium
Edge under Windows
 The Chromium-based browser is available for various platforms (Android, iOS, macOS, Windows). A version for Linux is planned. Here we look at the settings under Microsoft Windows.
The Chromium-based browser is available for various platforms (Android, iOS, macOS, Windows). A version for Linux is planned. Here we look at the settings under Microsoft Windows.
To access pages with the Edge that require "client authentication" with a certificate, a corresponding certificate must be imported. In the example the URL "https://vc.edv-workshops.com" is to be accessed (the address does not exist).
If you have not imported a certificate, the error message "400 Bad Request - No required SSL certificate was send" or "403 Forbidden" will appear when the address is accessed.
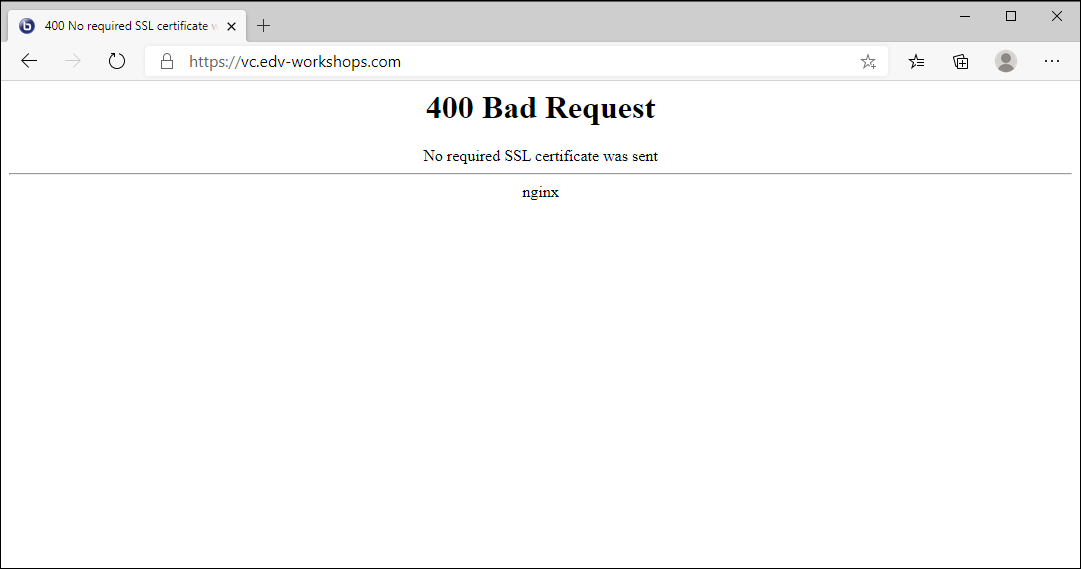
Import Client Certificate
A certificate comes in the form of a *.p12 file, which you receive from the provider of the respective service, including a password, e.g. by e-mail. Save the file to any location (in the example, the file with the name "CERT_pattern_karl_v2.p12" is located in the "Downloads" folder).
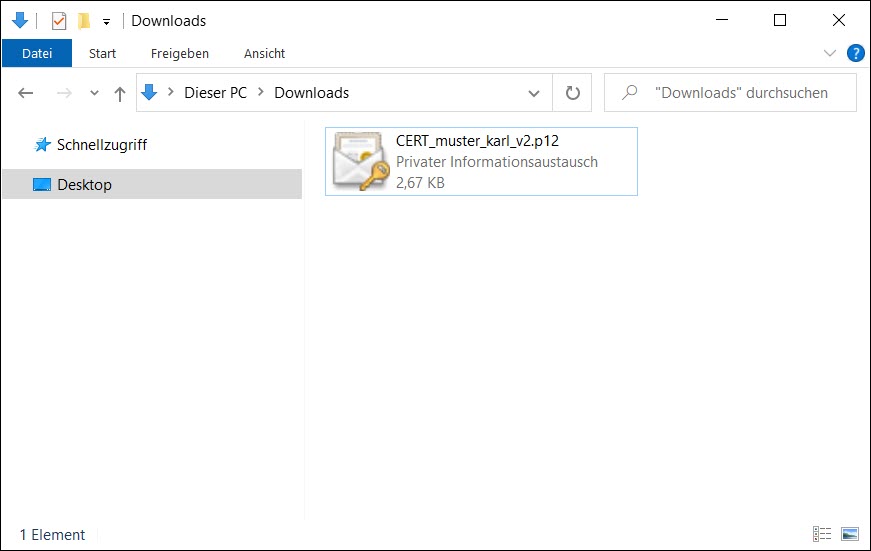
The Microsoft Egde uses the Windows certificate store, so the certificate will be imported into the Windows certificate store. Open the menu item "Settings" (2) via the "Points menu" (1)

In the settings, switch to the "Privacy and Services" (3) area. There you will find a button in the middle of the screen with the item "Manage certificates" (4).

In the "Certificates" dialog, switch to the "Own certificates" tab (5) and click on the "Import..." button. (6).
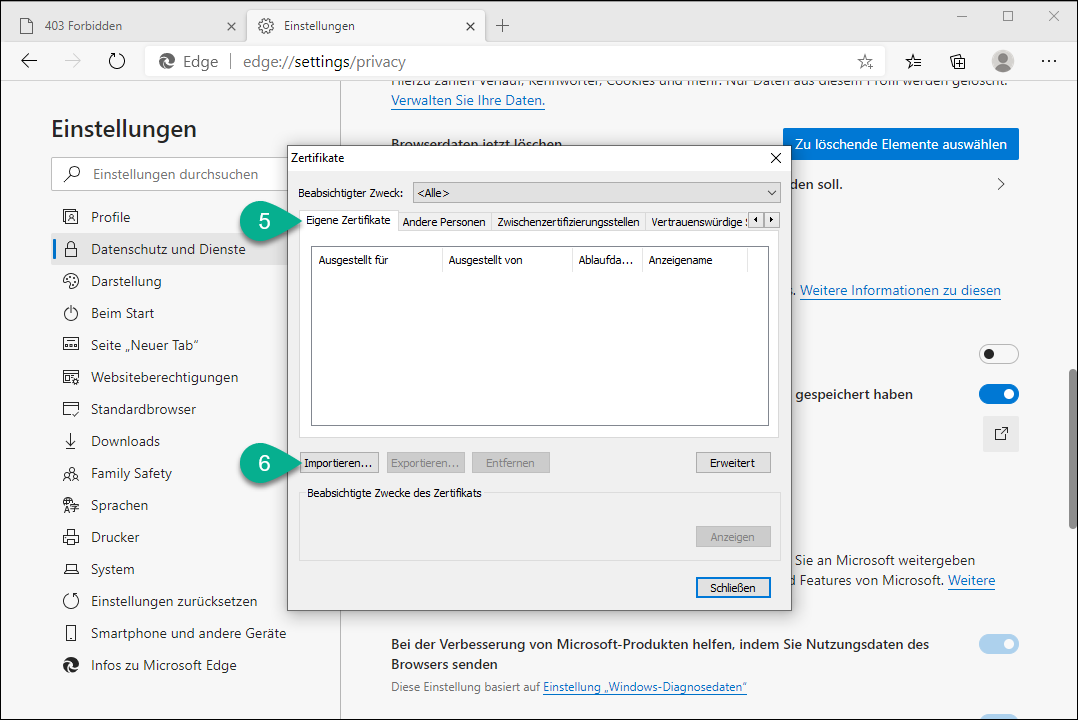
The certificate import wizard starts. Click on "Next" (7).

Click on "Browse...". (8).

Select the previously saved p12 certificate file (9) and click on "Open" (10).

The path to the certificate is entered (11). Click on the "Next" button (12).
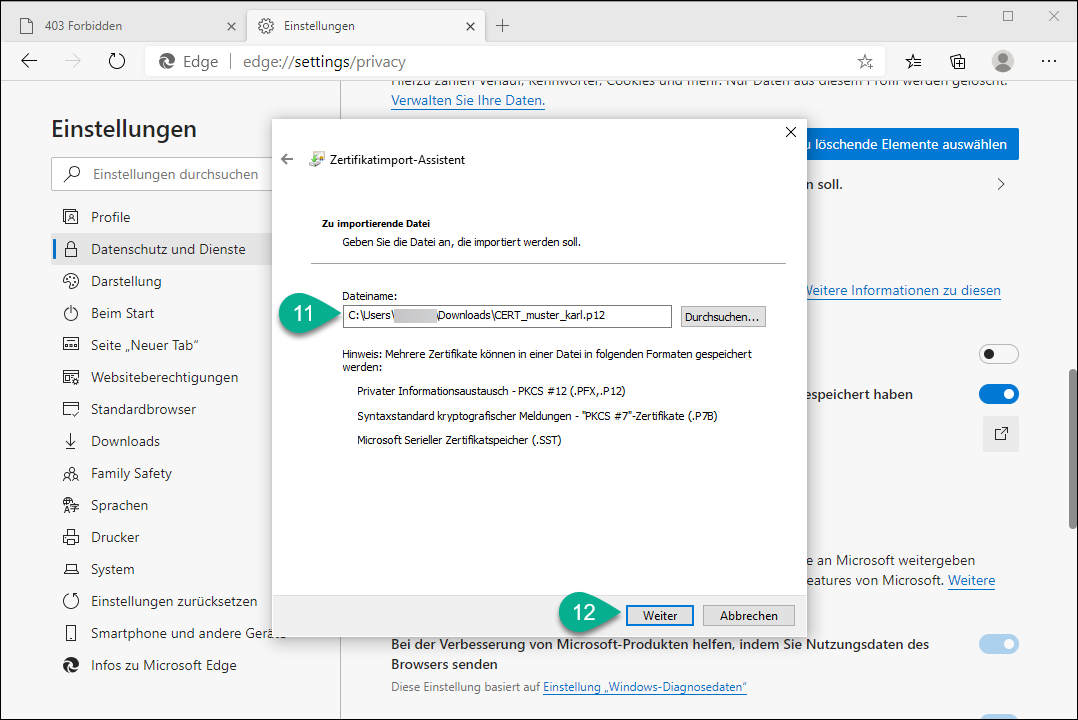
In the next step the password must be entered (13). Leave the selected options as they are set. Then click on "Next" (14).

The location "Own certificates" is suggested as certificate store (15). This is correct. Click on "Next" (16).

The summary is displayed. Click on "Finish" (17).

The certificate was successfully imported. Click on OK (18).
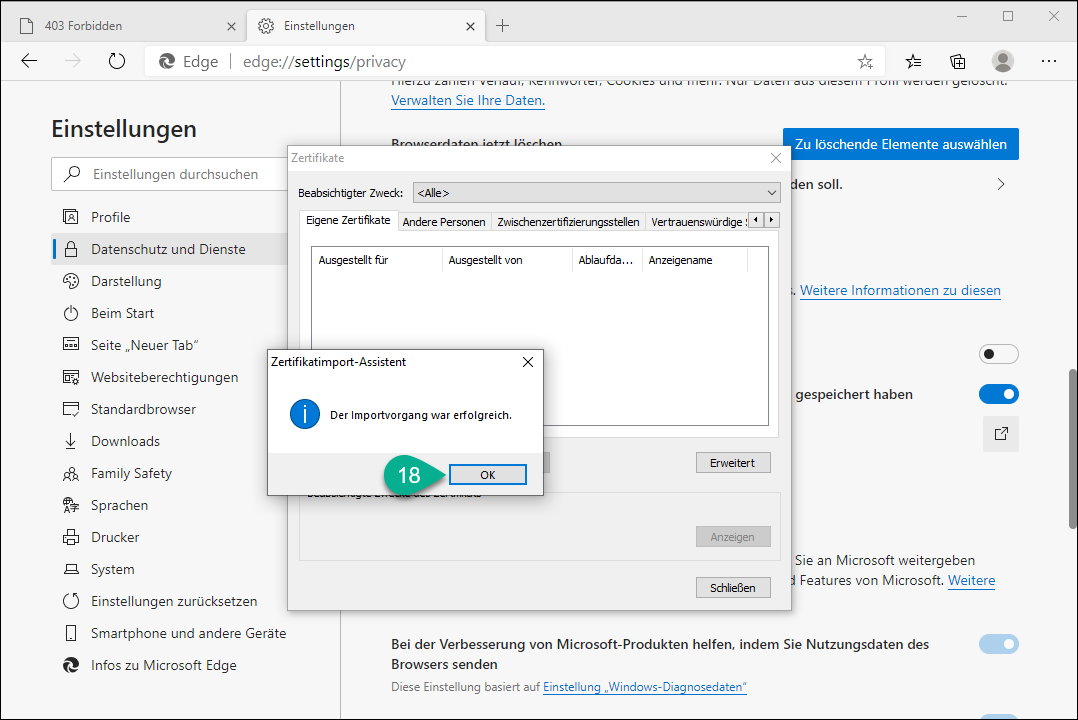
The certificate has now been added to the Windows certificate store. You can now close the "Certificates" dialog (19).

The certificate is now imported.
Calling up the page (with installed certificate)
The corresponding page can be called up (in the example the page https://vc.edv-workshops.com).
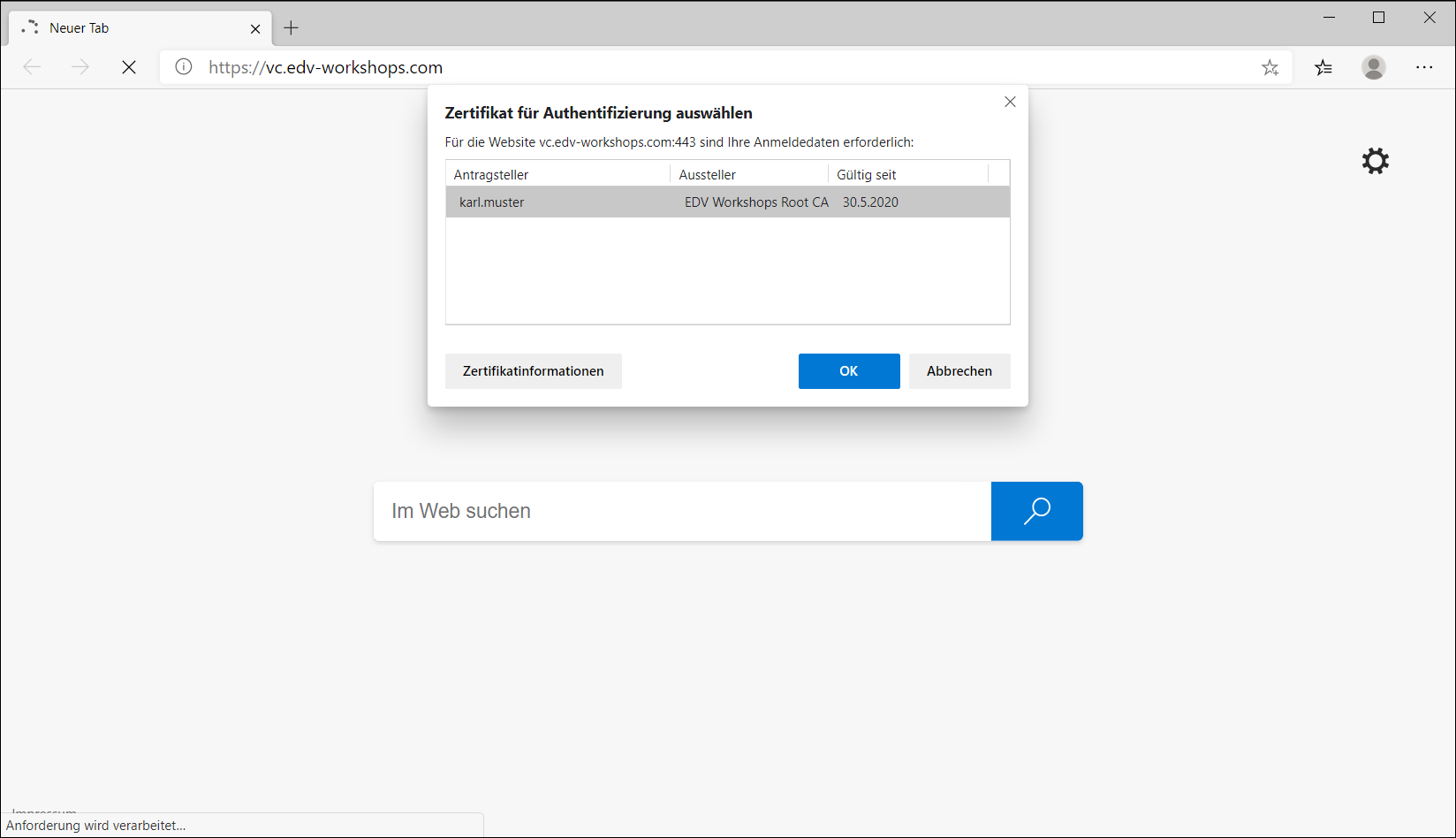
The Edge now offers you the corresponding certificate to access the web server.
Click on OK.
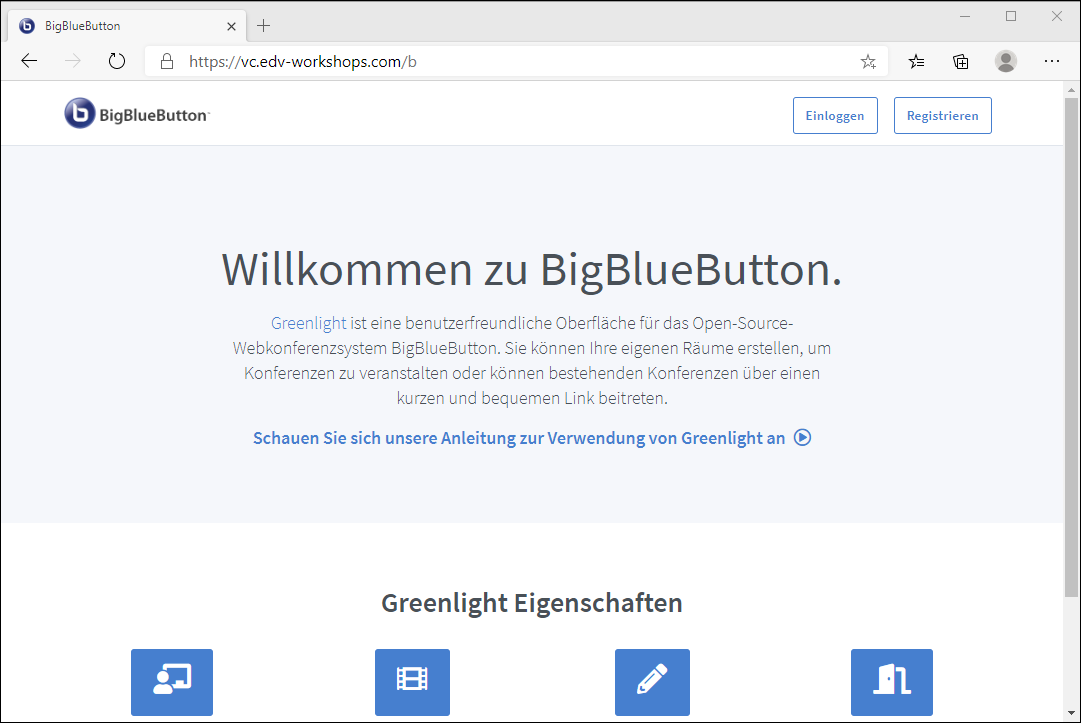
The page opens (in the example an installation of the web conference system BigBlueButton).
The workshop is now complete.
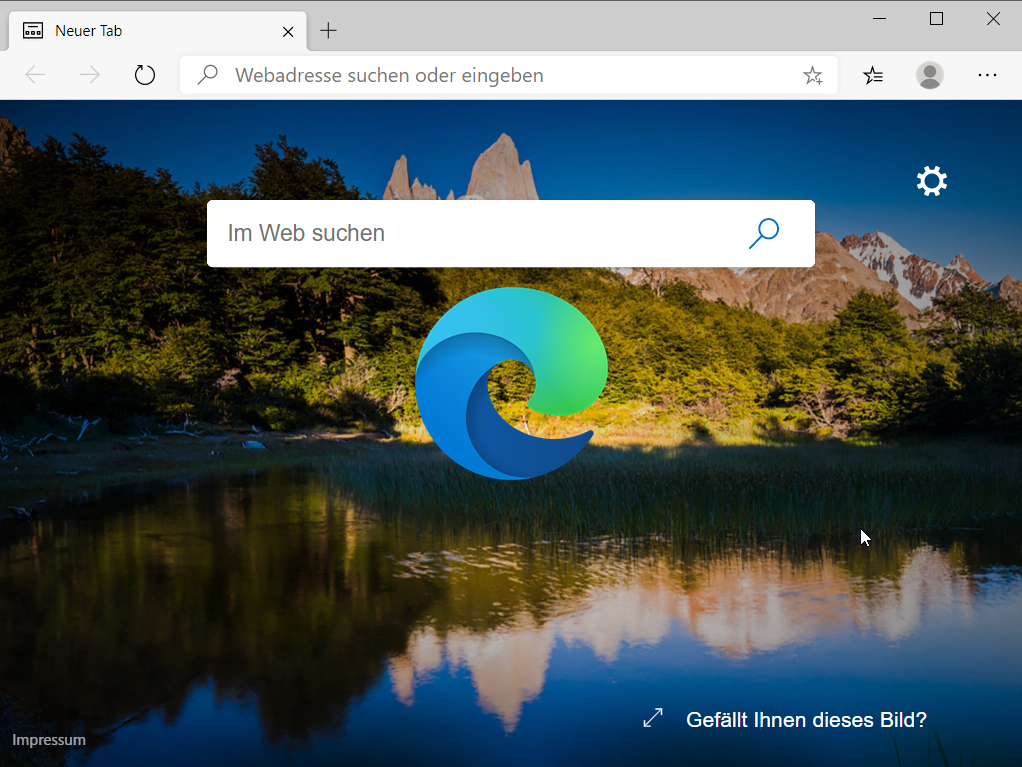
 Deutsch (Deutschland)
Deutsch (Deutschland)  English (United Kingdom)
English (United Kingdom)